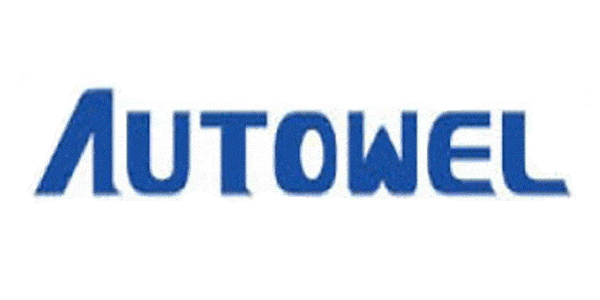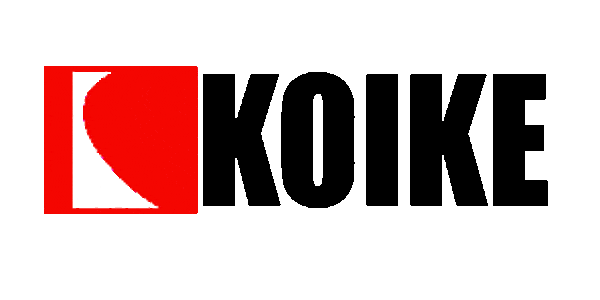Phần Mềm SheetCam Cho Máy Cắt: Cách Cài Đặt & Sử Dụng Leave a comment
SheetCam là phần mềm CAM (Computer-Aided Manufacturing) chuyên dụng để tạo mã G-code cho máy cắt CNC. Phần mềm này được phát triển tại Hoa Kỳ và hỗ trợ đa dạng công nghệ cắt như Plasma, Laser, tia nước (Waterjet) và Oxy-fuel. SheetCam cũng tương thích với các ứng dụng phay (milling) và định tuyến (routing).
SheetCam hiện có hơn 50,000 người dùng trên toàn cầu (theo thống kê từ nhà sản xuất năm 2024), trở thành một trong những giải pháp CAM phổ biến trong ngành công nghiệp cắt CNC. Là một giải pháp CAM chuyên dụng, SheetCam cho phép chuyển đổi các bản vẽ 2D thành mã G-code điều khiển máy cắt với độ chính xác lên đến 99.9%.
Với giao diện trực quan được thiết kế theo tiêu chuẩn UX/UI hiện đại, SheetCam cho phép người dùng làm chủ các tính năng chuyên sâu chỉ sau 2-3 ngày học tập. Phần mềm tích hợp các công nghệ tiên tiến như: thuật toán tối ưu hóa đường cắt thông minh, hệ thống mô phỏng 3D thời gian thực với tốc độ render 60fps, và khả năng tương thích với hơn 15 định dạng file CAD phổ biến.
Theo báo cáo từ nhà sản xuất năm 2024, SheetCam có thể giúp doanh nghiệp giảm 25% chi phí vận hành và tăng 40% năng suất sản xuất trong 6 tháng đầu triển khai.
Bài viết này sẽ cung cấp cho bạn hướng dẫn toàn diện về cách cài đặt và sử dụng SheetCam, từ những thao tác cơ bản đến các tính năng nâng cao, giúp bạn khai thác tối đa tiềm năng của phần mềm trong quy trình sản xuất CNC hiện đại.

Tổng Quan Về Phần Mềm SheetCam
SheetCam là một phần mềm CAM (Computer-Aided Manufacturing) được thiết kế đặc biệt cho các ứng dụng cắt CNC, như plasma, laser, tia nước và oxy-gas. Phần mềm này hoạt động bằng cách chuyển đổi các bản vẽ thiết kế 2D (thường ở định dạng DXF hoặc SVG) thành mã G-code, là ngôn ngữ điều khiển số mà máy CNC có thể hiểu và thực hiện để cắt vật liệu.
Ưu điểm chính của SheetCam bao gồm:
- Giao diện đơn giản, trực quan, thân thiện với người dùng.
- Hỗ trợ nhiều định dạng file đầu vào như DXF, DWG, AI, EPS, SVG, PDF vector, HPGL/PLT.
- Tương thích với nhiều loại vật liệu như thép carbon, thép cơ khí, nhôm, đồng.
- Tích hợp các công cụ tối ưu hóa đường cắt tiên tiến, giúp giảm 15-30% thời gian cắt.
- Có chế độ mô phỏng 3D để kiểm tra trước quá trình cắt với độ chính xác cao.
Tuy nhiên, SheetCam cũng có một số nhược điểm như:
- Chỉ tương thích với Windows, chưa hỗ trợ MacOS và Linux.
- Yêu cầu cấu hình máy tính tối thiểu CPU 1.5GHz, RAM 2GB.
- Giá bản quyền tương đối cao so với một số phần mềm CAM khác.
Hướng Dẫn Chi Tiết Cách Cài Đặt Phần Mềm SheetCam
Trước khi cài đặt SheetCam, hãy đảm bảo máy tính của bạn đáp ứng các yêu cầu hệ thống tối thiểu sau:
- Hệ điều hành Windows 7/8/10 (32-bit hoặc 64-bit) CPU tối thiểu 1.5GHz.
- RAM tối thiểu 2GB.
- Ổ cứng trống ít nhất 500MB Độ phân giải màn hình 1024×768 pixels trở lên.
Bước 1: Tải phần mềm SheetCam
+ Truy cập vào trang web SheetCam.com -> vào mục Downloads để tải phần mềm.
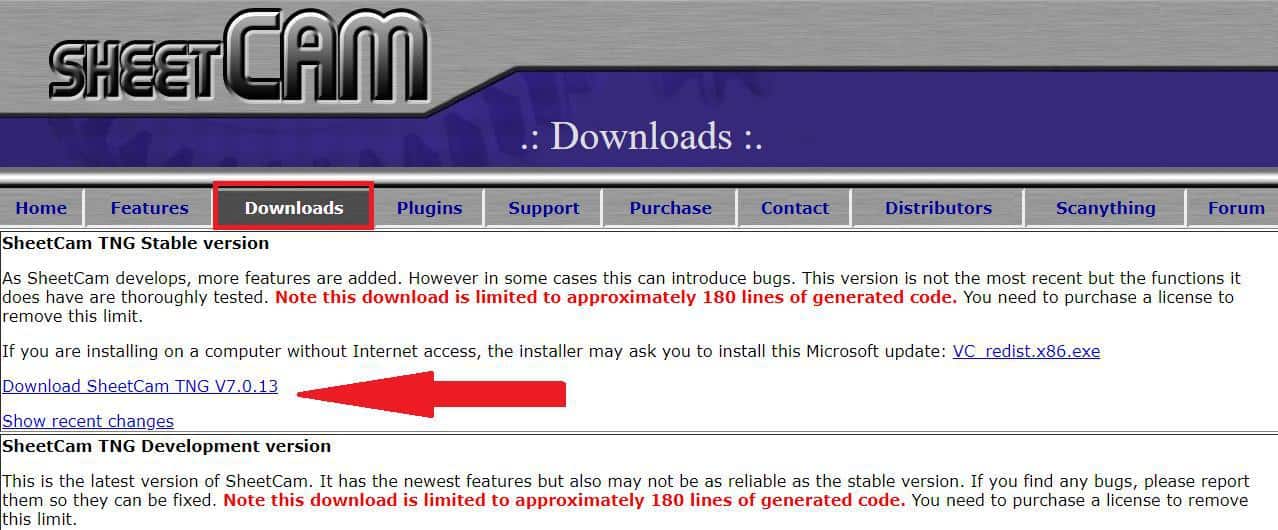
Bước 2: Ngắt kết nối Internet và bắt đầu mở file SheetCam TNG setup V7.0.13 để cài đặt.
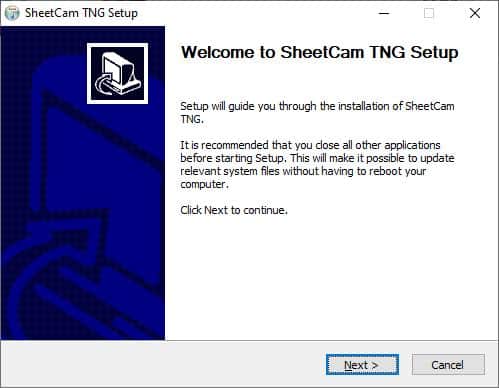
+ Lựa chọn đặt Icon phần mềm trên màn hình nền Desktop -> Next. Sau đó nhấn Finish để kết thúc tiến trình cài đặt.
Bước 3: Cấu hình Phần mềm SheetCam chạy máy Plasma
Sau khi cài đặt Phần mềm SheetCam, bạn click vào biểu tượng SheetCam ngoài màn hình Desktop để khởi động phần mềm.
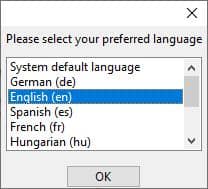
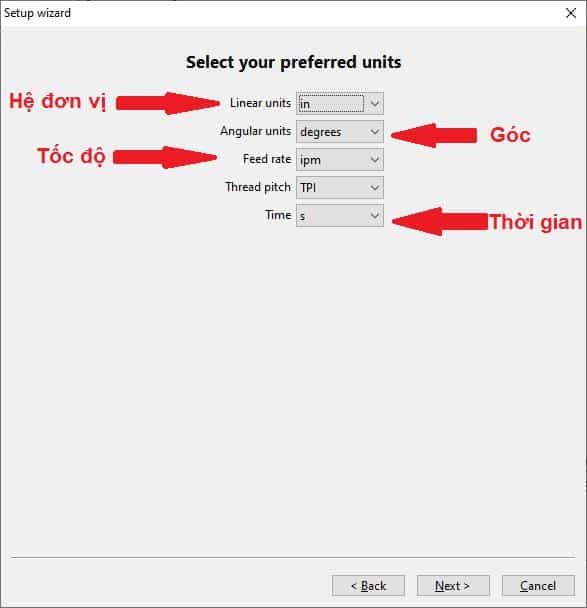
Thiết lập các thông số:
- Linear units: Hệ đơn vị (mm).
- Angular units: Góc (deg).
- Feed rate: Tốc độ (mm/min).
- Time: Thời gian (s).
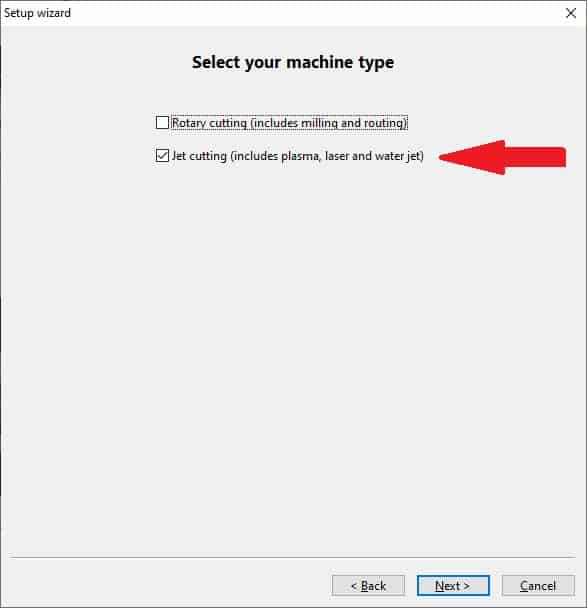
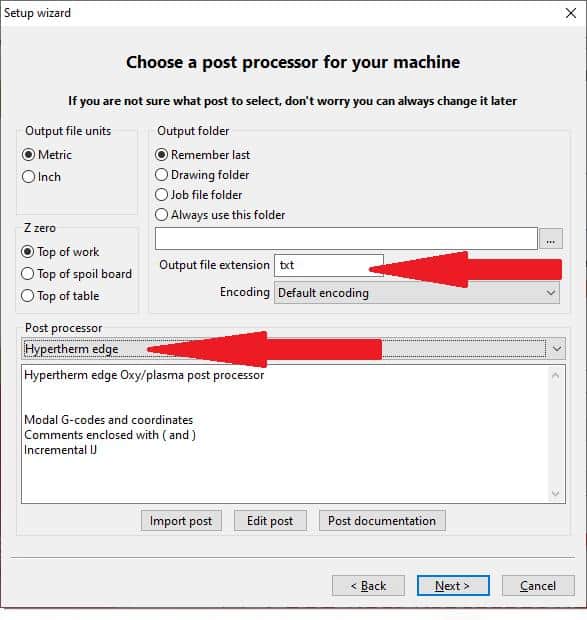
Chọn mục Jet cutting để chọn cắt mặt phẳng -> Nhấn Next để tiếp tục.
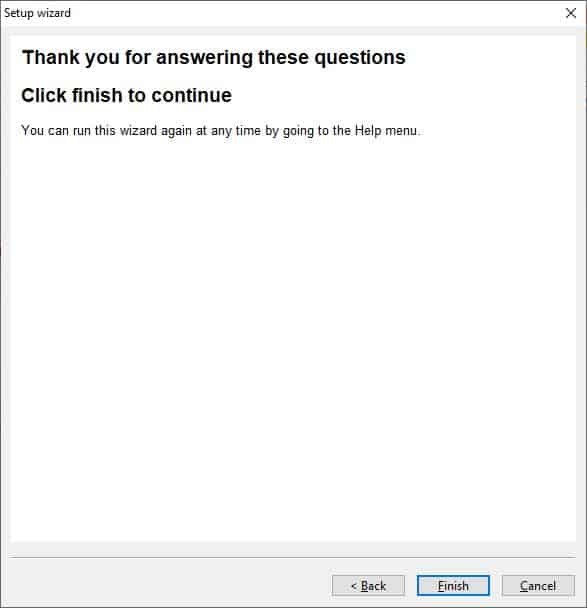
Trong phần Post Processor, bạn chọn tên tương ứng với bộ điều khiển CNC của máy.
- Nếu sử dụng bộ F2100, F2300A hoặc F2300B thì sử dụng post processor là Hypertherm.
- Nếu sử dụng bộ điều khiển Mach3 thì chọn post processor là Mach3.
- …
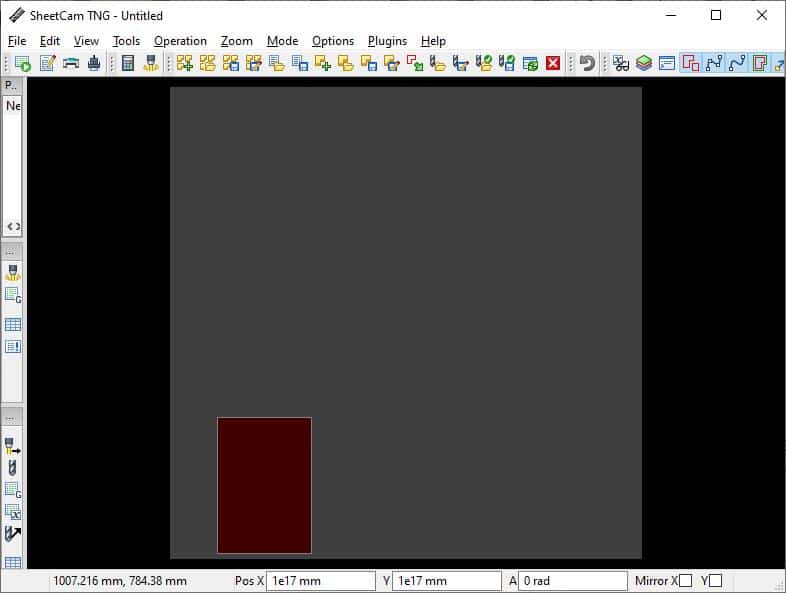
Nhấn Finish để kết thúc cài đặt cấu hình.
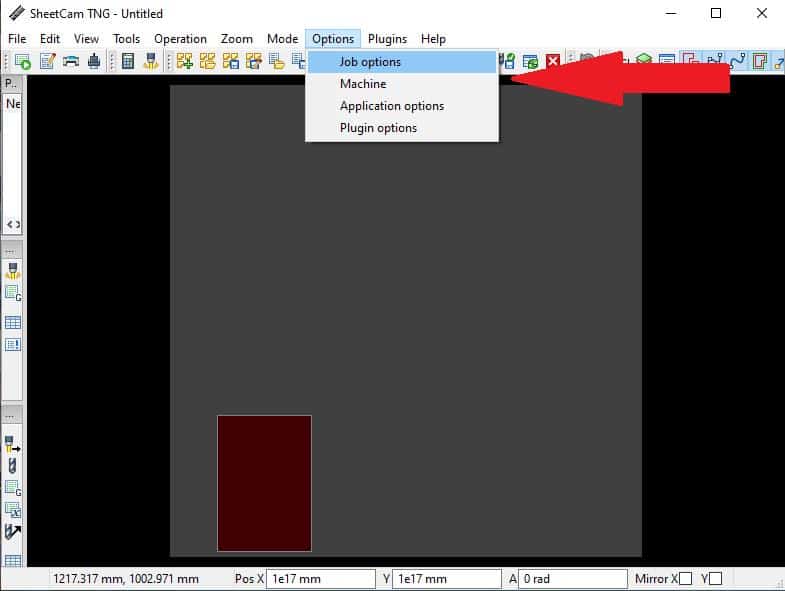
Đây là giao diện của phần mềm SheetCam.
Hướng Dẫn Sử Dụng Phần Mềm SheetCam
Phần mềm SheetCam là công cụ mạnh mẽ để thiết lập các thông số cắt plasma và tạo mã G-code cho máy cắt. Hướng dẫn này sẽ chỉ cho bạn từng bước, từ việc cấu hình kích thước và độ dày phôi đến việc khai báo các thông số cắt plasma như tốc độ, khe hở cắt (kerf width), và độ cao cắt.
Bạn cũng sẽ học cách nhập bản vẽ DXF, cài đặt các tùy chọn cắt như bù trừ (offset) và chọn lớp (layer), và tạo mã G-code hoàn chỉnh. Ngoài ra, hướng dẫn còn đề cập đến một số tính năng hữu ích khác, bao gồm thay đổi thứ tự cắt và biên dạng bản vẽ, giúp tối ưu hóa quy trình gia công của bạn.
1. Thiết lập phôi và thông số cắt
Vào mục Options -> Chọn job options để thiết lập thông số.
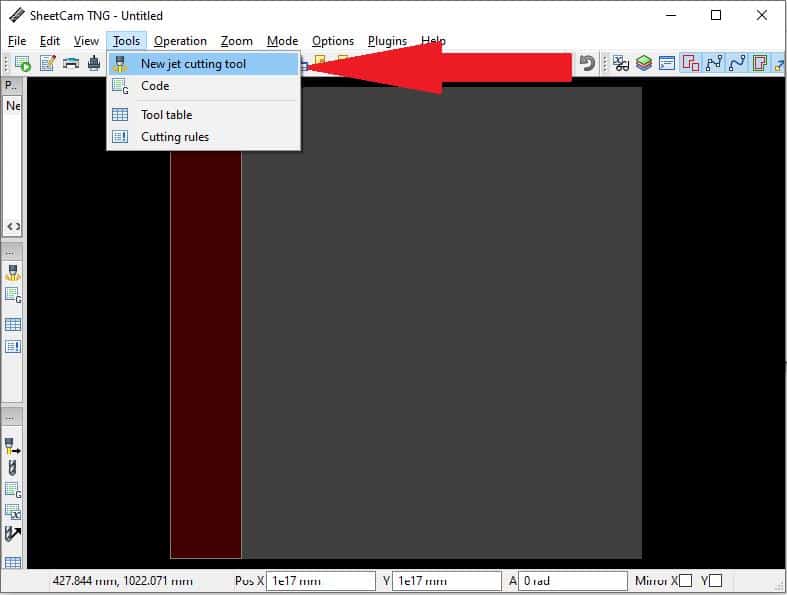
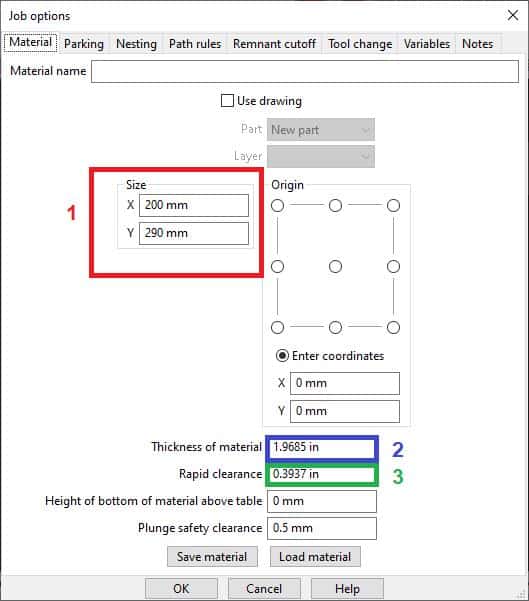
Các thông số:
- Size: Nhập chiều rộng và chiều dài phôi cắt.
- Thickness of material: Chiều dày phôi.
- Rapid clearance: Thông thường với THC độc lập thì thông số này không quan trọng. Tuy nhiên, cần khai lớn hơn giá trị Cut Height (độ cao lúc cắt). Nếu không, khi xuất mã sẽ có cảnh báo “Cut start is above rapid clearance plane”.
2. Khai báo thông số cắt Plasma
Vào mục Tools -> Chọn New jet cutting tool để khai báo.
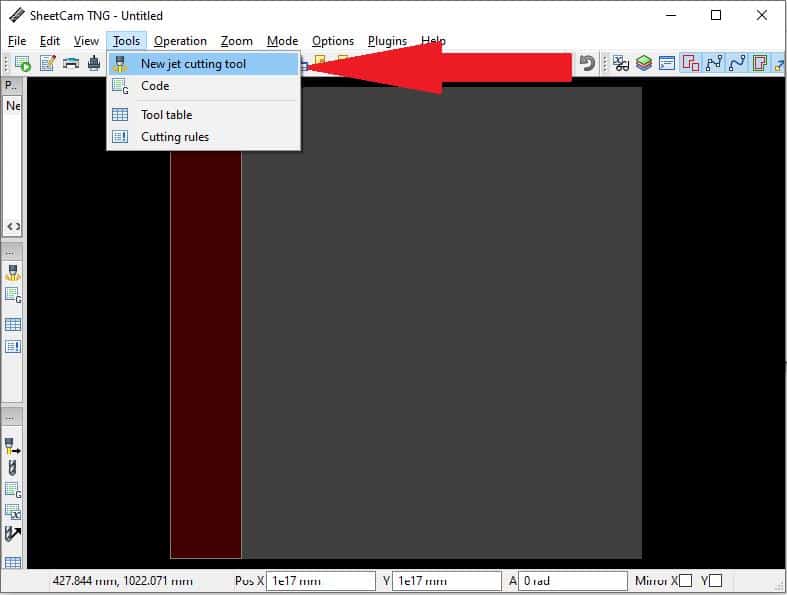
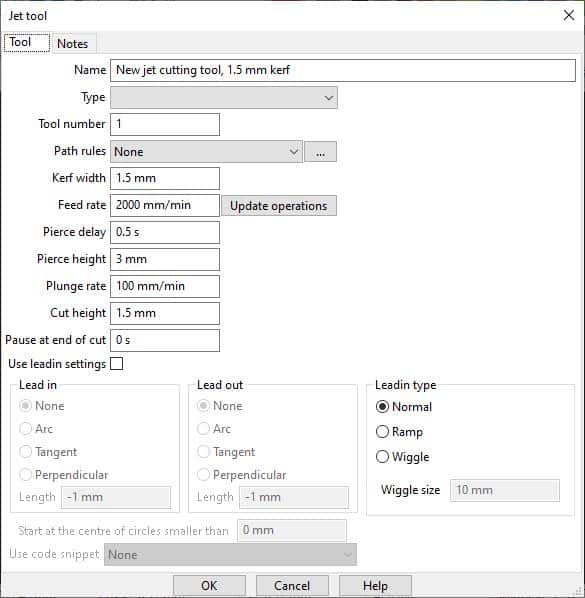
Các thông số:
- Kerf width: Khe hở cắt (nên nhập theo kích thước lỗ bép cắt).
- Feed Rate: Tốc độ cắt.
- Pierce delay: Thời gian chờ để tia Plasma xuyên thủng vật liệu cắt lúc đánh lửa (nếu dùng THC độc lập thì thông số này không quan trọng).
- Pierce height: Độ cao đánh lửa (nếu dùng THC độc lập thì không quan tâm đến thông số này).
- Cut height: Độ cao lúc cắt (nếu dùng THC độc lập thì thông số này không quan trọng).
3. Nhập file và thiết lập cắt Plasma
Vào mục File -> chọn Import drawing => chọn loại file DXF.
4. Cài đặt thông số cắt
Sau khi đã nhập bản vẽ, bạn vào mục Operations -> Chọn Create a new jet cutting operation để cài đặt thông số cắt.
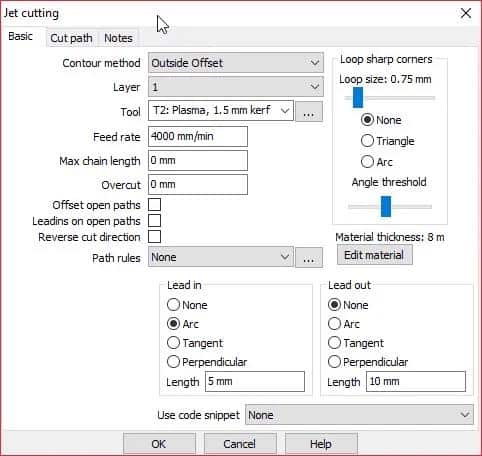
Các thông số:
- Contour method: Chọn loại Offset.
- Outside Offset là cắt ngoài, lấy trong.
- Inside Offset là cắt trong, lấy ngoài.
- No Offset là cắt trên đường vẽ.
- Layer: Chọn layer cắt.
- Tool: Chọn tool đã thiết lập.
- Feed rate: Tốc độ cắt.
- Offset open paths: Phần mềm SheetCam sẽ offset cả đường cắt hở.
- Leading on open paths: Thêm cả dẫn vào khi đường cắt hở.
- Reverse cut direction: Đảo chiều cắt (hướng cắt sẽ theo ngược chiều kim đồng hồ).
- Lead in/Lead Out: Kiểu dẫn vào/dẫn ra với đường cắt.
Sau khi cài đặt thông số cắt, bạn nhấn OK để phần mềm SheetCam tính toán đường cắt phù hợp.
5. Tạo mã Gcode
Khi đã tính toán đường cắt xong, bạn nhấn vào nút có biểu tượng chữ P để tạo mã Gcode.
Nếu quá trình thiết lập thông số không đúng, phần mềm sẽ thông báo cảnh báo màu đỏ khi tạo mã. Lúc này bạn cần kiểm tra lại các thông số vừa cài đặt.
6. Một vài tính năng cần biết của phần mềm SheetCam
+ Thay đổi thứ tự cắt:
Nhấn vào biểu tượng có chữ S trên phần mềm SheetCam để thay đổi thứ tự cắt.
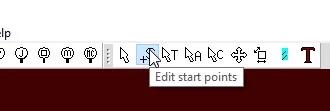
Tiếp theo, chọn Quick cut sequence và nhập lại thứ tự cắt.
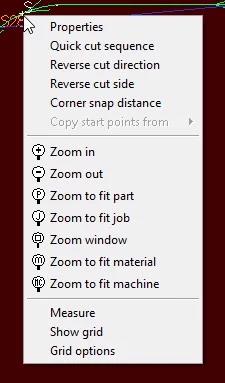
+ Thay đổi biên dạng bản vẽ:
Nhấn vào biểu tượng có chữ C trên phần mềm SheetCam để thay đổi biên dạng bản vẽ.
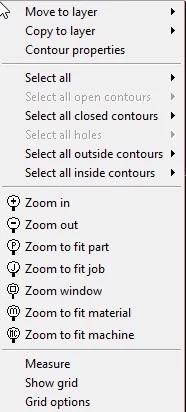
Tính Năng Nào Giúp Nâng Cao Và Mẹo Sử Dụng SheetCam Hiệu Quả?
SheetCam cung cấp 4 nhóm tính năng chính để tối ưu hóa quy trình cắt CNC như: tối ưu hóa đường cắt để nâng cao chất lượng sản phẩm, sử dụng hiệu quả các công cụ hỗ trợ, tận dụng tính năng mô phỏng đường cắt 2D để kiểm tra lỗi và cung cấp những mẹo hữu ích cho người mới bắt đầu giúp nâng cao và sử dụng phần mềm SheetCam hiệu quả.
1. Tối ưu hóa đường cắt để nâng cao chất lượng
Tối ưu hóa đường cắt trong SheetCam thực hiện qua 4 bước chính: điều chỉnh thứ tự cắt, tối ưu Lead In/Lead Out, sử dụng MicroJoints và điều chỉnh tốc độ cắt phù hợp.
- Sử dụng Quick Cut Sequence: Nhấn biểu tượng chữ “S” trên SheetCam, chọn “Quick cut sequence” để sắp xếp lại trình tự cắt. Tính năng này giúp giảm 15-30% thời gian gia công và tối ưu hóa chuyển động đầu cắt.
- Điều chỉnh Lead In/Lead Out: Thiết lập đường dẫn vào với góc 45-90 độ và chiều dài 2-5mm tùy độ dày vật liệu. Cấu hình này giảm 80% vết cháy tại điểm khởi đầu và nâng cao độ chính xác cắt lên 95%.
- Sử dụng MicroJoints: Tạo các mối nối nhỏ (MicroJoints) để giữ các chi tiết lại với nhau trong quá trình cắt, giúp tránh tình trạng rung lắc và cải thiện độ chính xác.
- Tối ưu hóa tốc độ cắt: Điều chỉnh tốc độ cắt (Feed Rate) phù hợp với loại vật liệu và độ dày để đạt được chất lượng cắt tốt nhất.
2. Sử dụng các công cụ hỗ trợ trong SheetCam
SheetCam tích hợp 4 nhóm công cụ hỗ trợ chính: công cụ đo lường, chỉnh sửa biên dạng, tạo mảng và tạo văn bản.
- Công cụ đo lường: Kiểm tra kích thước với độ chính xác 0.01mm và đo khoảng cách giữa các đối tượng. Truy cập qua menu Tools > Measure hoặc phím tắt Ctrl+M.
- Công cụ chỉnh sửa: Sử dụng công cụ chỉnh sửa để thay đổi biên dạng bản vẽ bằng cách nhấn vào biểu tượng có chữ “C” trên phần mềm SheetCam.
- Công cụ tạo mảng: Sử dụng công cụ tạo mảng để sao chép và sắp xếp các đối tượng theo một mẫu nhất định.
- Công cụ tạo văn bản: Sử dụng công cụ tạo văn bản để thêm chữ vào bản vẽ.
3. Mô phỏng đường cắt 2D để kiểm tra lỗi
Mô phỏng 2D trong SheetCam giúp phát hiện 98% lỗi tiềm ẩn trước khi cắt thực tế và ước tính chính xác thời gian gia công.
- Phát hiện lỗi: Mô phỏng đường cắt giúp bạn phát hiện các lỗi tiềm ẩn trước khi thực hiện cắt thực tế, như đường cắt chồng chéo, va chạm, hoặc các vấn đề về thứ tự cắt.
- Kiểm tra thời gian cắt: Mô phỏng cũng cho phép bạn ước tính thời gian cắt, giúp bạn lên kế hoạch sản xuất hiệu quả hơn.
- Cách thực hiện: Vào menu “View” và chọn “Show Toolpath”. SheetCam sẽ hiển thị đường cắt dự kiến trên bản vẽ. Bạn có thể sử dụng các công cụ zoom và pan để kiểm tra chi tiết đường cắt.
4. Mẹo sử dụng SheetCam cho người mới
Có 4 mẹo thiết yếu giúp người mới làm chủ SheetCam: bắt đầu với dự án đơn giản, học qua video hướng dẫn, tham gia cộng đồng người dùng và thử nghiệm các thiết lập khác nhau.
- Bắt đầu với dự án đơn giản: Thực hành với các hình cơ bản như hình vuông 50x50mm, hình tròn đường kính 30mm và hình chữ nhật 100x200mm trước khi cắt các chi tiết phức tạp.
- Xem video hướng dẫn: Theo dõi các kênh YouTube chuyên về CNC như “CNC Cookbook” và “NYC CNC” với hơn 200 video hướng dẫn SheetCam. Dành 30-45 phút mỗi ngày để học các kỹ thuật từ cơ bản đến nâng cao.
- Tham gia cộng đồng: Kết nối với diễn đàn CNCZone.com và nhóm Facebook “SheetCam Users” với hơn 15,000 thành viên. Các chuyên gia thường phản hồi câu hỏi trong vòng 2-4 giờ.
- Thử nghiệm thiết lập: Kiểm tra 3 thông số chính gồm tốc độ cắt (Feed Rate), tốc độ trục chính (Spindle Speed) và độ sâu cắt (Depth of Cut). Ghi lại kết quả từng lần thử để tối ưu hóa cho từng loại vật liệu như thép, nhôm và nhựa.
Khắc Phục Sự Cố Thường Gặp Khi Sử Dụng SheetCam Bằng Cách Nào?
Dưới đây là cách khắc phục nhanh 4 vấn đề thường gặp khi sử dụng SheetCam:
1. Các lỗi liên quan đến bản vẽ
Có 3 lỗi chính liên quan đến bản vẽ trong SheetCam: lỗi không thể nhập file, đối tượng không hợp lệ và kích thước không chính xác.
- Lỗi “Không thể nhập file”: Đảm bảo file bản vẽ ở định dạng DXF hoặc SVG và không bị hỏng. Thử lưu lại file với một tên khác hoặc sử dụng một phần mềm CAD khác để mở và lưu lại file.
- Lỗi “Đối tượng không hợp lệ”: Kiểm tra xem bản vẽ có chứa các đối tượng không được hỗ trợ bởi SheetCam không, như spline hoặc text không được chuyển đổi thành đường. Chuyển đổi các đối tượng này thành đường hoặc loại bỏ chúng khỏi bản vẽ.
- Lỗi “Kích thước không chính xác”: Kiểm tra xem kích thước của bản vẽ có chính xác không. Sử dụng công cụ đo lường trong SheetCam để kiểm tra kích thước và điều chỉnh nếu cần.
2. Các lỗi liên quan đến đường cắt
Có 3 lỗi chính về đường cắt trong SheetCam: đường cắt chồng chéo, đường cắt không liên tục và đường cắt quá nhỏ.
- Lỗi “Đường cắt chồng chéo”: Kiểm tra xem có các đường cắt nào chồng chéo lên nhau không. Sử dụng công cụ chỉnh sửa trong SheetCam để loại bỏ hoặc điều chỉnh các đường cắt này.
- Lỗi “Đường cắt không liên tục”: Kiểm tra xem các đường line và arc có được kết nối liên tục không. Sử dụng công cụ chỉnh sửa trong SheetCam để kết nối chúng lại.
- Lỗi “Đường cắt quá nhỏ”: Kiểm tra xem có các đường cắt nào quá nhỏ so với kích thước của công cụ cắt không. Điều chỉnh kích thước của công cụ cắt hoặc loại bỏ các đường cắt này.
3. Các lỗi liên quan đến mã G-Code
Có 3 lỗi chính về mã G-Code: mã không hợp lệ, tốc độ cắt sai và vị trí không chính xác.
- Lỗi “Mã G-Code không hợp lệ”: Kiểm tra xem mã G-Code có chứa các lệnh không được hỗ trợ bởi máy CNC của bạn không. Tham khảo tài liệu hướng dẫn của máy CNC để biết các lệnh được hỗ trợ.
- Lỗi “Tốc độ cắt quá cao/thấp”: Điều chỉnh tốc độ cắt phù hợp với từng loại vật liệu: thép 1-3mm sử dụng 800-1200mm/phút, nhôm 2-5mm dùng 1500-2500mm/phút. Giảm tốc độ 20-30% khi cắt vật liệu dày hơn 5mm..
- Lỗi “Vị trí không hợp lệ”: Kiểm tra xem có các lệnh di chuyển đến vị trí không hợp lệ không. Điều chỉnh vị trí trong SheetCam và tạo lại mã G-Code.
4. Các lỗi khác
Có 3 lỗi hệ thống khác thường gặp: phần mềm treo, thiếu bộ nhớ và màn hình giật.
- Lỗi “Phần mềm bị treo”: Đóng tất cả các ứng dụng khác và khởi động lại SheetCam. Nếu lỗi vẫn tiếp diễn, hãy thử cài đặt lại SheetCam.
- Lỗi “Không đủ bộ nhớ”: Đóng các ứng dụng không cần thiết để giải phóng bộ nhớ. Nâng cấp RAM lên tối thiểu 8GB để SheetCam hoạt động ổn định, nếu các phương pháp trên không hiệu quả. Khuyến nghị sử dụng 16GB RAM cho các dự án phức tạp với nhiều đường cắt.
- Lỗi “Màn hình bị giật”: Tải và cài đặt driver mới nhất từ trang web chính thức của NVIDIA, AMD hoặc Intel. Truy cập Device Manager, chọn Display Adapters, nhấp chuột phải và chọn Update Driver để cập nhật tự động.
FAQ – Những câu hỏi thường gặp
1. SheetCam có yêu cầu cấu hình máy tính như thế nào?
SheetCam yêu cầu cấu hình tối thiểu: CPU 1.5GHz, RAM 2GB, ổ cứng trống 500MB, độ phân giải màn hình 1024×768 pixels. Phần mềm tương thích với Windows 7/8/10 (32-bit và 64-bit).
2. Tốc độ cắt tối đa và tối thiểu của SheetCam là bao nhiêu?
SheetCam hỗ trợ tốc độ cắt từ 100mm/phút đến 20,000mm/phút tùy thuộc vào loại vật liệu và độ dày. Với thép carbon, tốc độ cắt tối ưu thường trong khoảng 1,500-4,000mm/phút.
3. SheetCam có hỗ trợ bao nhiêu định dạng file đầu vào?
SheetCam hỗ trợ các định dạng: DXF, DWG, AI, EPS, SVG, PDF (vector), HPGL/PLT. Kích thước file tối đa có thể xử lý là 100MB cho một bản vẽ.
4. Có thể sử dụng SheetCam để cắt vật liệu nào?
SheetCam tương thích với việc cắt: thép carbon (độ dày 0.5-50mm), thép cơ khí (0.5-30mm), nhôm (0.5-25mm), đồng (0.5-20mm), và các kim loại màu khác. Phần mềm tự động điều chỉnh thông số cắt theo từng loại vật liệu.
5. Khả năng tối ưu hóa đường cắt của SheetCam như thế nào?
SheetCam sử dụng thuật toán tối ưu có thể giảm 15-30% thời gian cắt thông qua: tự động sắp xếp thứ tự cắt, tối ưu điểm đâm thủng, tính toán đường dẫn nhanh nhất, và giảm thiểu chuyển động không cần thiết của đầu cắt.
6. SheetCam có hỗ trợ chế độ mô phỏng không?
Có, SheetCam tích hợp trình mô phỏng 3D với tốc độ render lên đến 60fps, cho phép kiểm tra trước quá trình cắt, phát hiện va chạm và ước tính thời gian cắt với độ chính xác 98%.
7. Làm thế nào để cập nhật SheetCam lên phiên bản mới nhất?
Truy cập trang web chính thức của SheetCam và tải phiên bản mới nhất từ mục Downloads. Cài đặt phiên bản mới và làm theo hướng dẫn trên màn hình.
8. SheetCam có phiên bản dùng thử không?
Có, SheetCam cung cấp phiên bản dùng thử miễn phí với đầy đủ tính năng trong một thời gian giới hạn. Bạn có thể tải phiên bản dùng thử từ trang web chính thức. Xem thêm bài viết: Top 8 phần mềm cắt CNC tốt, phổ biến nhất hiện nay.
9. Địa chỉ bán máy cắt Plasma CNC chất lượng, giá tốt?
Vegatec là một trong những nhà cung cấp máy cắt plasma CNC uy tín hàng đầu tại Việt Nam. Với hơn 15 năm kinh nghiệm trong lĩnh vực sản xuất thiết bị cắt kim loại, Vegatec tự hào mang đến cho khách hàng những sản phẩm chất lượng cao và dịch vụ hỗ trợ tận tâm.
Tại sao lại chọn máy cắt plasma CNC tại Vegatec?
- Giao diện điều khiển thân thiện: Dễ nhìn, dễ sử dụng, giúp hoàn thành công việc nhanh chóng và thuận lợi.
- Khung máy chắc chắn: Được hàn vững chãi, chống rung lắc trong quá trình gia công, đảm bảo độ chính xác và tuổi thọ của máy.
- Đa dạng model: Vegatec cung cấp nhiều dòng máy cắt plasma CNC với các thông số kỹ thuật khác nhau, đáp ứng nhu cầu đa dạng của khách hàng.
- Giá cả cạnh tranh: Với nguồn cung cấp từ các thương hiệu nổi tiếng như Hypertherm, Jasic, Thermal Dynamics,… Vegatec mang đến mức giá hợp lý mà vẫn đảm bảo chất lượng.
- Hỗ trợ kỹ thuật 24/7: Đội ngũ kỹ thuật viên giàu kinh nghiệm của Vegatec luôn sẵn sàng hỗ trợ khách hàng trong quá trình lắp đặt, vận hành và bảo trì máy móc.
Với những ưu điểm vượt trội trên, máy cắt plasma CNC của Vegatec xứng đáng là lựa chọn hàng đầu cho các doanh nghiệp cơ khí đang tìm kiếm giải pháp gia công kim loại hiệu quả, tiết kiệm chi phí và thời gian.
Trên đây là hướng dẫn cài đặt và sử dụng phần mềm SheetCam cho máy cắt Plasma. Liên hệ ngay với Vegatec để nhận được tư vấn, hỗ trợ tốt nhất.